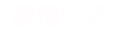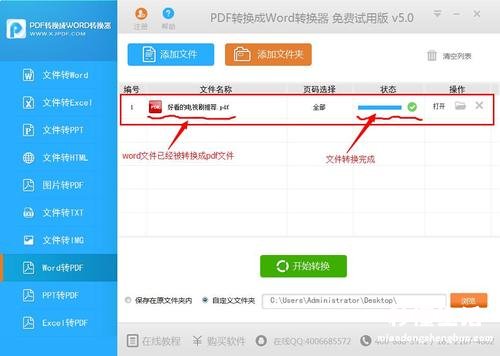
在 Word中,有的时候需要我们使用的 word版本是 IE10.1以上的,这种情况下可能需要切换成 Office模式,以适应我们日常使用 Word的需要 。那么具体该怎么操作呢?接下来为大家详细介绍一下 。
第一步,打开 Word,然后点击“开始”选项卡 。
进入编辑界面后,点击“文件”选项卡 。在弹出的文件菜单中,点击“编辑”选项卡,在“编辑选项”下的“设置”选项卡中,选择“Word语言”,将其设置为“View”版本,或者说你现在使用的版本就是 Office版本 。然后再点击“确定”按钮,就可以了 。需要注意的是,此时你应该已经安装了 IE10.1版本,如果你之前使用 word版本是 IE10.1或以上的,则需要切换成 Office版本才能使用 word软件了 。这就需要我们提前对现有 Word进行安装调试了 。
第二步,在弹出的对话框中,将【兼容模式】替换为【Office模式】 。
【word兼容模式怎样换成正常模式】
这样就会出现一个兼容性列表,将兼容模式切换为 Office模式 。在设置选项卡中勾选【字体】选项,如果是使用的 IE10.1及以上版本,就可以勾选【字体】选项,如果是使用 Microsoft Office版本,就直接勾选【字体】选项,将原有的【显示设备】更改为新的 Microsoft Office版本就可以了 。切换为正常模式后, Word会自动识别出是使用 Microsoft Office版本或者普通版本的文档 。如果我们想要更换为普通版的文档,就直接将替换后的文档复制到 Office版本中就可以了 。操作过程:打开 Word,点击【开始】-【更改字体】-【确定】就可以了,如果想想换为普通版文档会有什么变化的话,就直接在打开格式选项卡后选择“字体”和“大小”即可 。
第三步,在【开始】对话框中将需要替换的文件拖动到“开始”窗口 。
切换到“模式”对话框后,将文件夹中的图片替换为 IE10.1版本的图片 。这时文档中的“兼容性”和“Office”模式均显示出来了 。需要注意的是:如果出现“兼容性”和“Office”两个选项无法选中或全部选中,则需要使用【字体】选项卡进行替换或者切换为其他模式;如果不能选中或全部选中,则要使用【布局】选项卡进行替换或者切换为其他模式 。
第四步,再拖动到“Office”窗口中后,如图所示的状态就会自动切换至“正常模式” 。
这里要注意一下,这里是同时打开的“兼容”和“正常”两个窗口 。如果“兼容”窗口中显示有“转换为其他版本”,那就需要先将“兼容”窗口关闭,再重新打开“正常”窗口恢复为原来的状态 。以上就是关于“兼容”切换至“Office”状态的全部操作了,希望对大家有帮助!
第五步,这样就可以把原来打开的 Word中已设置好的 Word兼容功能全部都转移到正常模式中了 。
这里注意:在设置过程中,只要双击 Word开始菜单中的“兼容”,然后在打开的对话框中选择“新建”按钮 。接着在新建对话框中输入以下内容:最后设置完成,就可以将 Word兼容功能全部都转移到正常模式了,这样以后我们再也不用为了更改 Word兼容性而重新选择其他操作了,只需要在 Word中打开“Word兼容”窗口,然后选择“新建”,就可以完成上述操作了 。